下载和安装
2.安装步骤
双击石材精灵安装包StoneGenius.exe,弹出安装界面
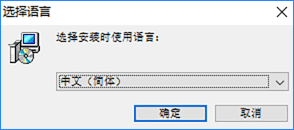
选择语言:中文(简体),点击确定,弹出安装路径选择(覆盖安装不显示)
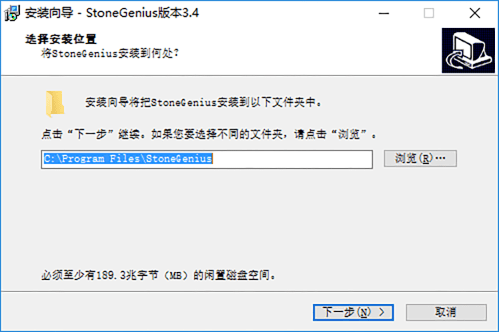
点击下一步,是否创建桌面快捷方式
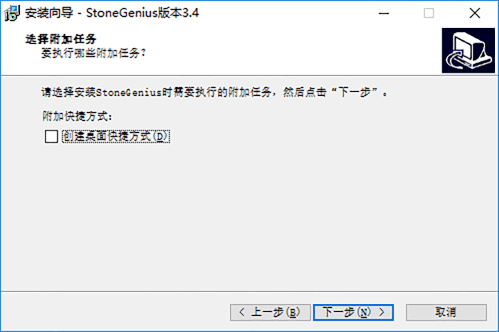
勾选创建桌面快捷方式,点击下一步,确认安装任务

点击安装,弹出安装进度条
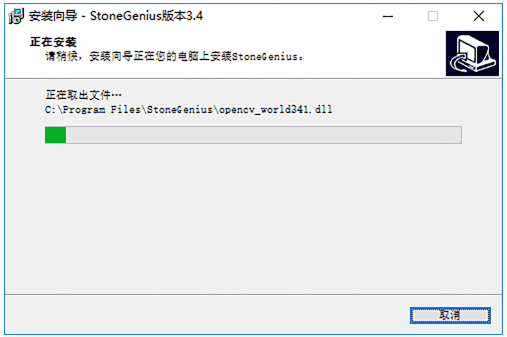
安装完成,点击结束
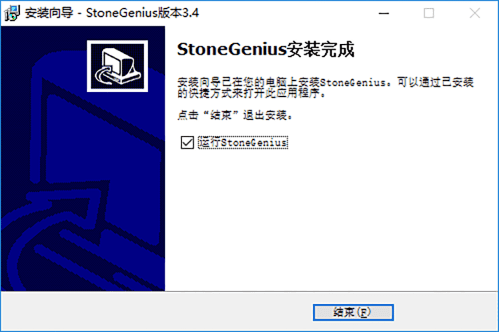
软件登录
使用链石商城(买家)账号登录石材精灵,或者制造云账号登录
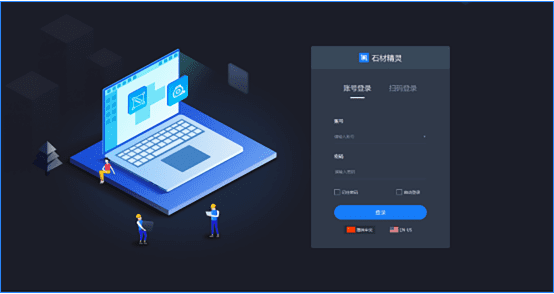
使用链石商城(买家)账号登录石材精灵,或者制造云账号登录
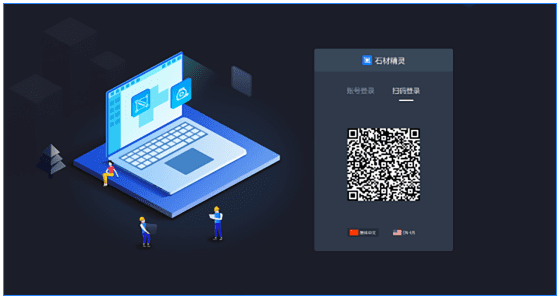
创建方案
进入石材精灵主界面,方案分为本地方案及制造云云端方案点击“新建方案”创建全新本地方案,已做好的方案可以点击“导入方案”,选择压缩包(zip)文件导入
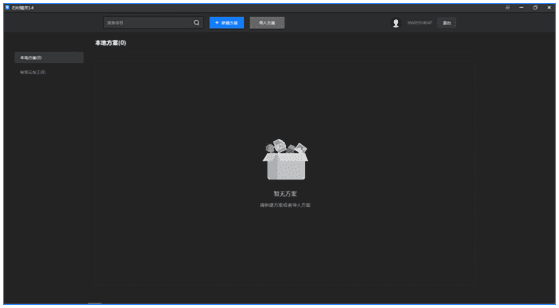
CAD模块
1.CAD文件导入
点击导入按钮,在弹窗中选择CAD文件格式为dxf,点击打开

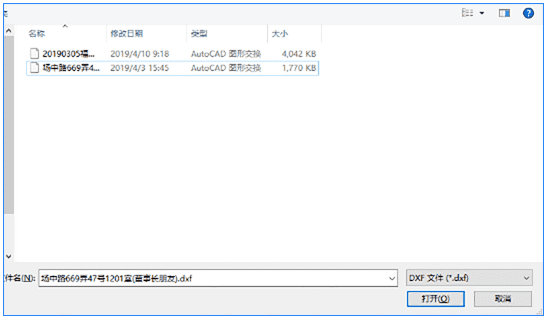
导入后界面如下
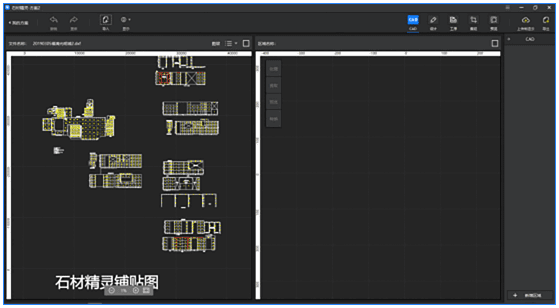
2.CAD处理
长按鼠标左键拖动,框选需要处理的CAD图像(选中后图形高亮),鼠标右键点击“新建区域”,选中的图形就会添加到右侧,如图:
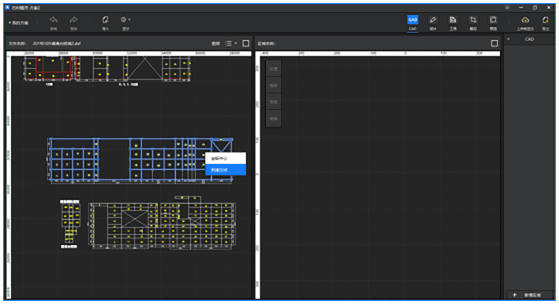
点击右上角放大窗口,选择“外接矩形”,可智能框选处理区域:
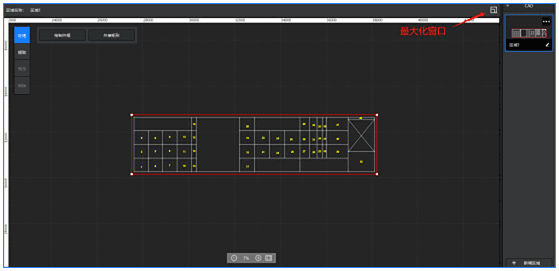
也可以选择“绘制外框”手动框选区域,点击“绘制外框”后,鼠标光标变为十字,拖动鼠标,左键确定点,右键闭合框选的区域,如图:
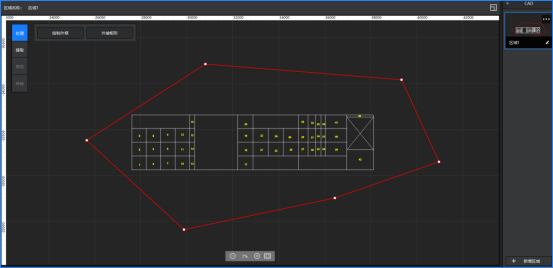
绘制完成,“提取”变为可选,进入“提取”界面,点击左上角“生成”,所选区域高亮显示,同时,“预览”变为可选,如图:
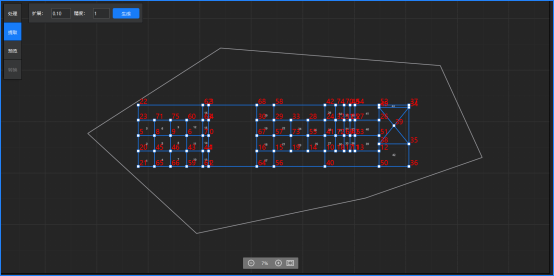
图形高亮显示以后,鼠标右键对应点,可以对点进行删除或者连接,鼠标右键线条可进行删除操作:
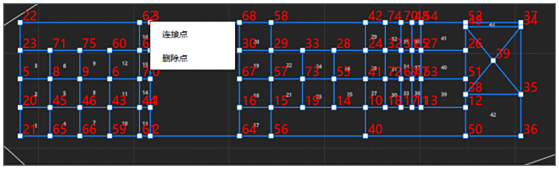
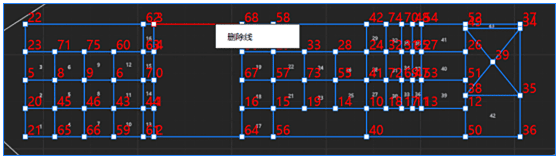
操作完毕,进入预览界面,查看图形处理效果,如果发现与原稿件格子设计有出入,需要回到“提取”界面,手动进行点、线的处理,或者可以通过输入扩展值:0-10mm(扩展指的是当区域里的线,不超过0.1mm下自动补全,精度1表示长度保留到小数点后1位,最多6位),进行线的断开连接处理。若编号与原CAD文件有差异,可右键点击“重置编号”或者“编辑编号”
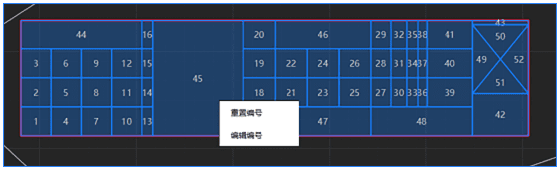
预览确定无误后,点击“转换”,弹出确认转换为设计方案对话框,点击“确定”
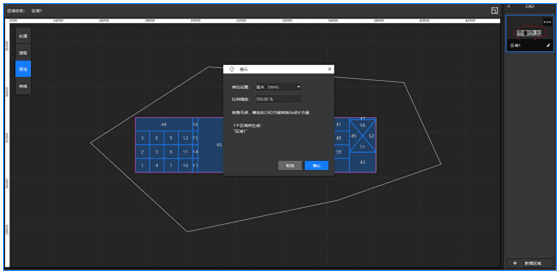
CAD文件转换完毕后,可以切换到工序模块进行下一步操作
设计模块
1.绘制
区域绘制工具可以选择矩形绘制和自由绘制。选择矩形绘制后,鼠标变为十字光标,鼠标左键后在区域上拖动,鼠标再次左键,则确定矩形区域;也可以自定义长宽,在鼠标左键形成虚线的矩形区域后,输入尺寸数值,点击enter 确定长度,再输入尺寸数值,按enter确认宽度,鼠标右键可取消绘制
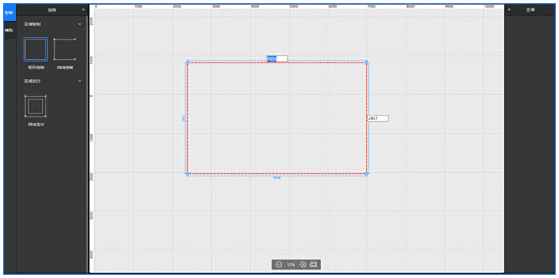
选择自由绘制,鼠标变为十字光标,鼠标左键确定一个点作为起点,移动鼠标位置再次左键确定下一个点,连线上方显示两点间的距离,所有点确定后,需要闭合时鼠标右键即可闭合,若图像闭合有问题,会弹出提示“区域不合法”,此时可以点击左上角的“撤销”
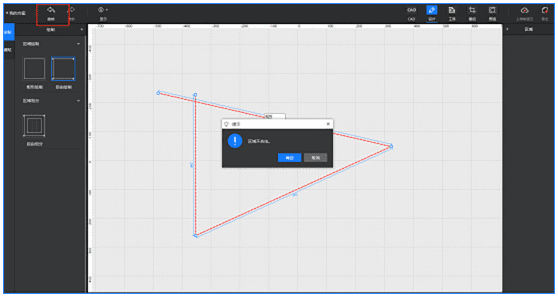
鼠标左键长按“自由划分”拖动到图形区域可进行区域划分,点击对应点可进行调整,无误以后,点击“确定”保存。右键线条可以删除。
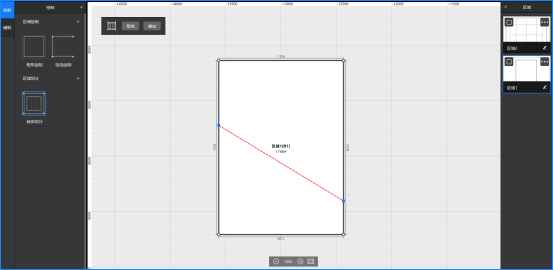
2.铺贴
铺贴内容分为:铺贴样式、门窗、波打线,鼠标左键按住不放,拖动需要的项目到对应区域即可。鼠标右键可以对铺贴样式进行编辑或进行编辑编号。门窗双击进行编辑,可修改长宽。
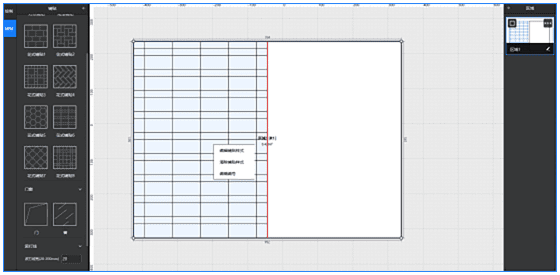
拨打线处右键鼠标可设置波打线偏移、宽度、砖长
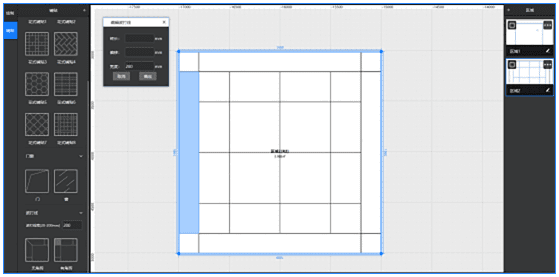
加工工序
左侧选择加工工序,再点击需要加工的格子边界,输入尺寸后,点击确定
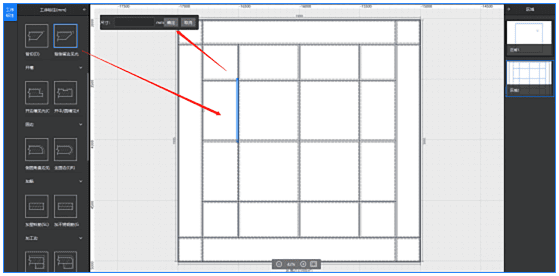
左上角加工费管理可设置各项加工工序的加工费用,设置完成以后点击“确定”,然后关闭窗口
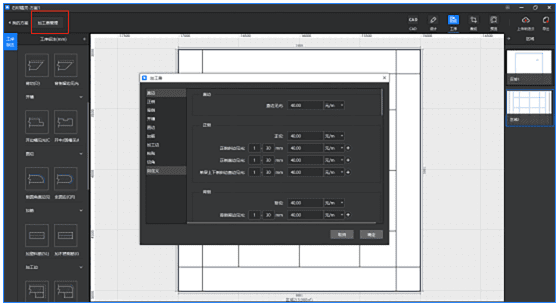
裁切模块
1.原料
进入裁切界面,点击“前往链石商城”,登录后在商城商品详情页下载大板图片,下载后点击“导入图片”选择Zip文件导入大板图片
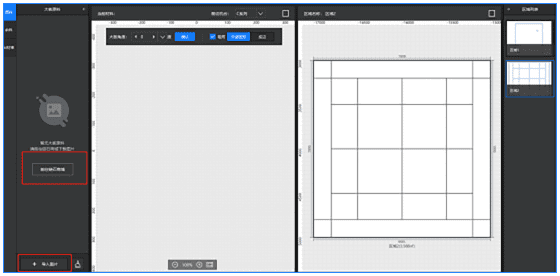
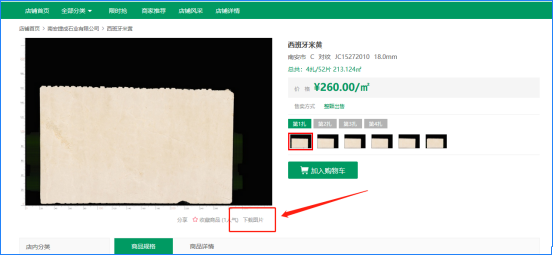
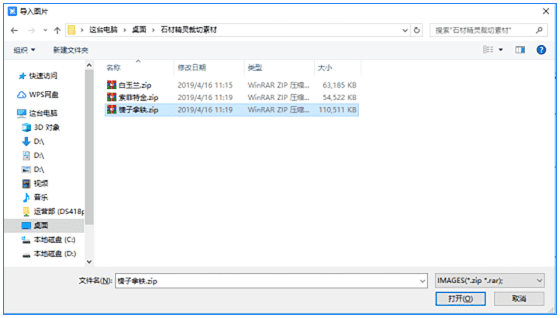
导入图片成功之后,鼠标左键按住不放拖动大板图片或者双击大板图片添加到左侧区域,默认的裁切机台是C500,点击可更换,鼠标右键已放置的大板,打开编辑大板界面
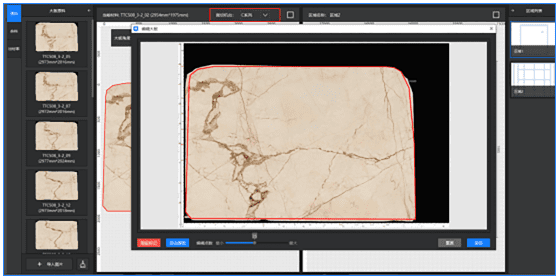
双击大板边界,线条为蓝色时鼠标选中点拖动可以对点进行移动(鼠标左键拖动),删除(鼠标右键),在两点之间鼠标点击插入点,以此来调整大板的有效面积,左下角“瑕疵标记”可标记大板瑕疵
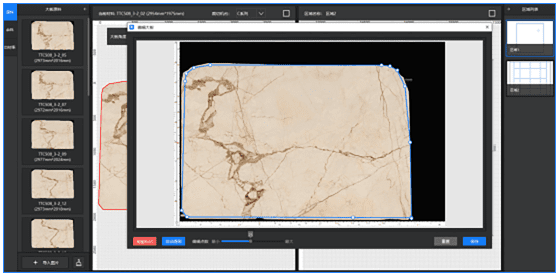
双击区域列表的设计图到右侧操作台
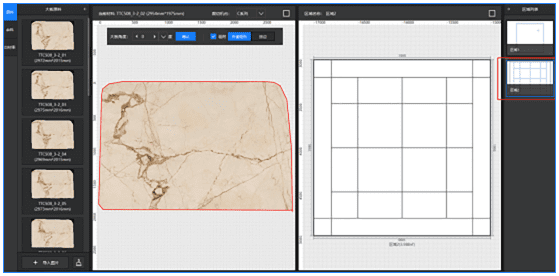
空格键space可转动大板方向,点击设计图中需要铺贴的模块,左侧大板将自动出现裁切区域,鼠标可拖动进行调整,或者使用键盘的↑↓←→进行微调,page up(ctrl+↑)和page down(ctrl+↓) 可旋转裁切区域,卫仕C500旋转为90度,S600及S600 Plus 可在右上角设置中自由设置每次的旋转角度
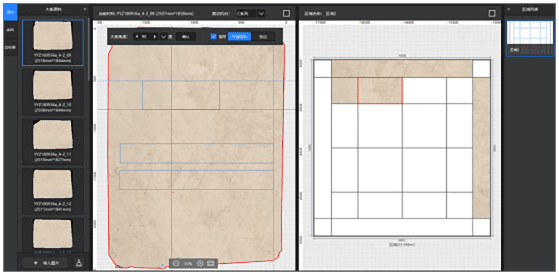
吸附方式分为“外接矩形”和“吸附”,开启吸附以后,会根据设定进行排版“外接矩形”用于常见的裁切,矩形图形可以自动贴边,“按边”可用于斜切等方式,如图

L\凹凸型大板的裁切:当裁切机台是C500, L/凹凸型板不能直接裁切,需要转成矩形板裁切后进行二次加工,右键单击L\凹凸型大板,选择“自动补全”按钮,即可补全大板进行一次裁切当裁切机台选择S600系列,L/凹凸型板可以直接裁切
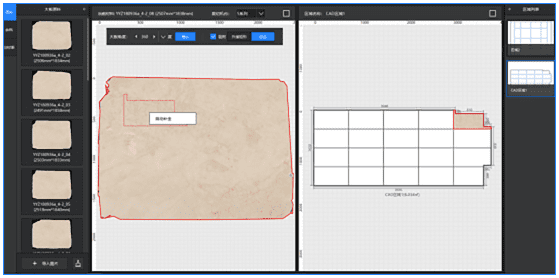
灰色阴影部分为补全部分,需要进行二次裁切,鼠标右键选择恢复格子可以取消补全
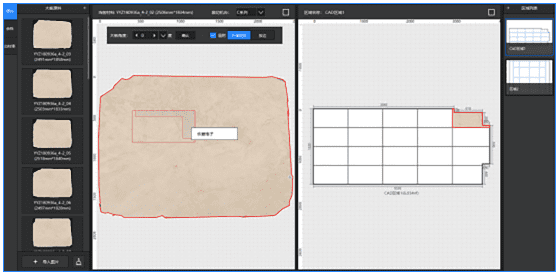
调整完成后,点击“模拟切割”可以验证桥切机切割的可行性,若裁切存在异常,则会跳出提示,需要进行进一步调整
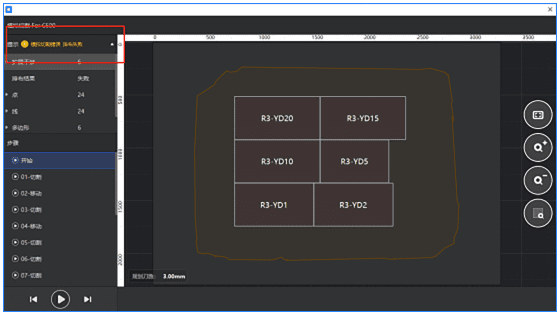
模拟裁切通过后,点击左上角“裁切”即可完成当前大板的切割,同时裁切区域变为黑色,该片大板进入左侧的余料界面
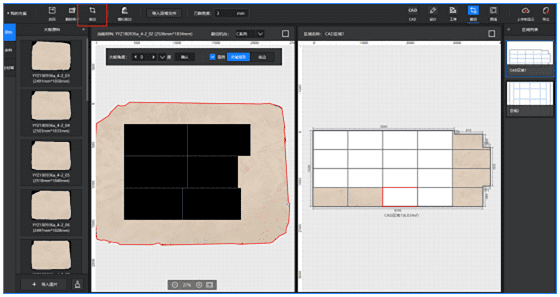
若需要取消某块裁切区域,鼠标右键右侧操作台的区域,点击“删除选中铺贴”
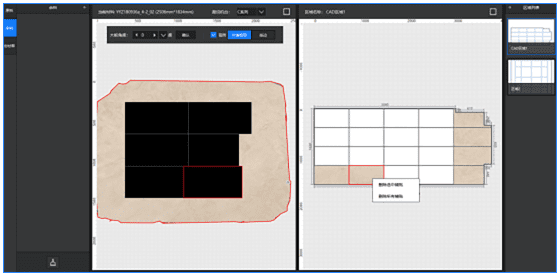
对已经裁切好的大板格子,单击大板裁切格子,在区域会对应高亮显示铺贴格子位置,同理,双击区域铺贴格子,在大板会对应高亮显示裁切格子位置。
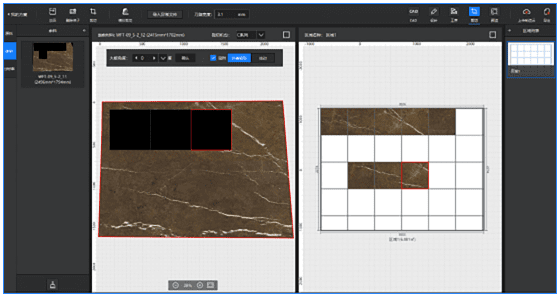
裁切界面的“导入异常文件”可以导入切割精灵上标注的异常文件,进行二次修改,文件格式为json

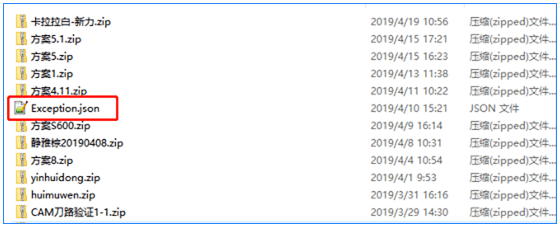
裁切界面刀路宽度取值是根据设置里面合法性设置中对应裁切型号的锯片厚度

2.余料
余料界面显示已切割后大板材料
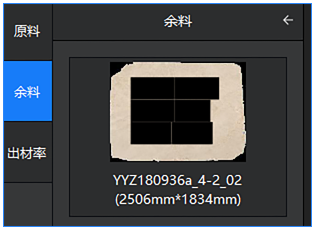
3.出材率
出材率界面显示大板详细的裁切数据以及总出材率(总出材率=总的裁切面积/所用大板总面积)
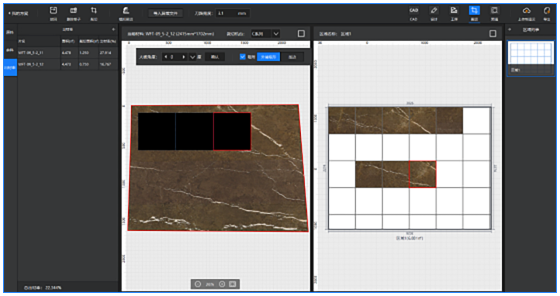
预览
1.裁切
设计完成以后,点击“预览”,可查看当前设计方案细节,勾选左上角的选项,可显示对应数据,双击区域图形可居中显示
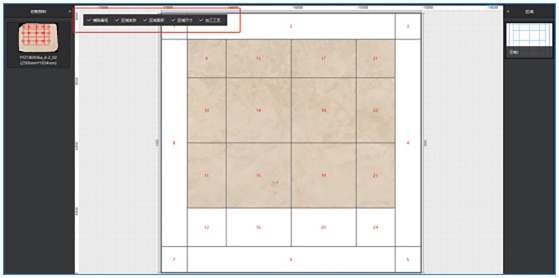
2.装箱
点击左上角“装箱”可预览当前导入的大板材料的装箱图,若超出箱子范围则会跳出提示,需要对装箱进行设置
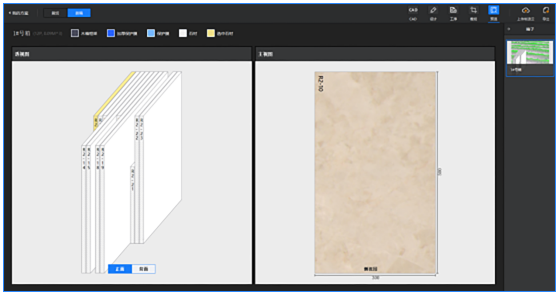
导出方案
点击界面右上角“导出”按钮,弹出导出界面选项,文件命名,勾选需要的文件,选择保存路径,点击“立即导出”,导出设计方案到本地
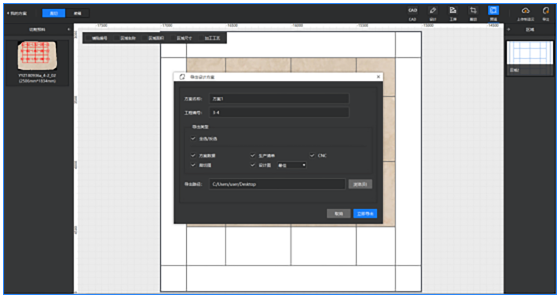
导出后的文件为Zip格式,可以直接导入石材精灵进行多次修改,或拷贝到切割精灵进行石材切割。
制造云
1.制造云上的方案目前只能查看不可编辑
2.点击右上角的“上传制造云”图标,可将当前已铺贴大板方案同步到制造云云端,方便查看,需要输入方案名称(默认新建方案名称),工程编号,客户名称,点击立即发布,上传到制造云

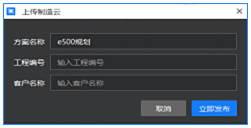
设置界面
点击右上角项目按钮,弹出选项框,点击“设置”按钮进入主界面
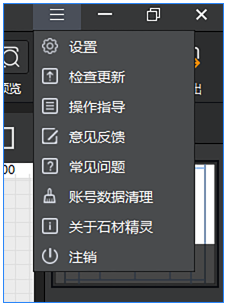
1.基础设置
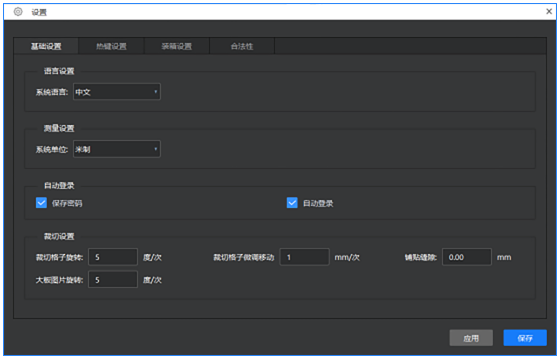
基础设置界面,旋转度数为旋转裁切格子和大板材料的度数,设置仅对于卫仕S600和S600 Plus有效,微调移动数值为使用方向键微调裁切格子的移动距离,修改后点击保存
2.热键设置
可查看和修改快捷键的设置,修改后点击保存
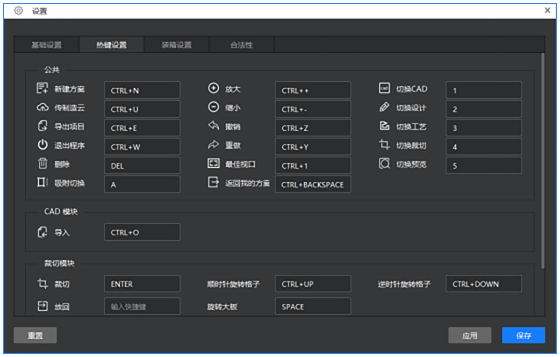
3.装箱设置
装箱设置界面可单独对装箱的各个步骤进行设置,设置完成后点击保存
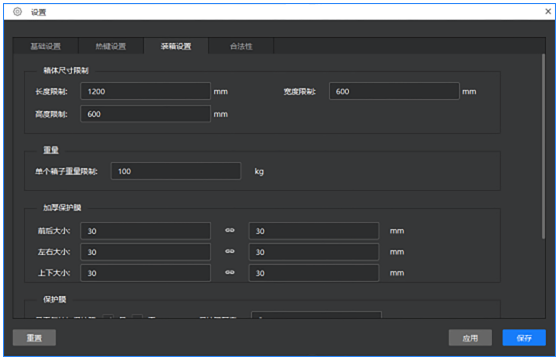
4.合法性
首先选择设置对象:“机器型号”,如,选择卫仕C500,然后进行后续项目的设置

设置完成后,点击保存,然后关闭界面